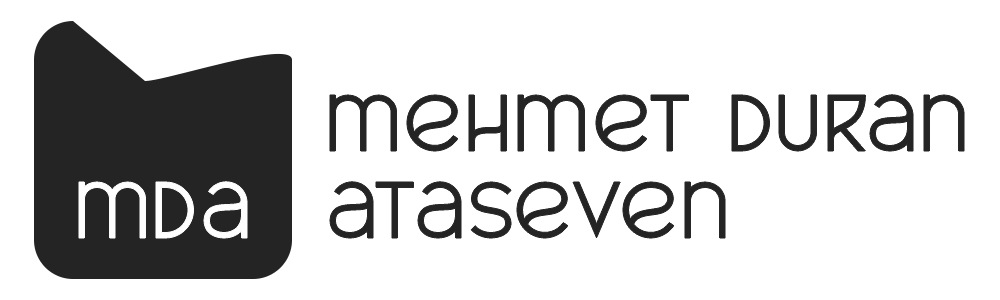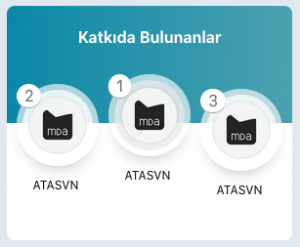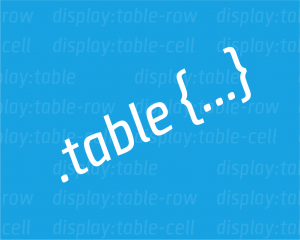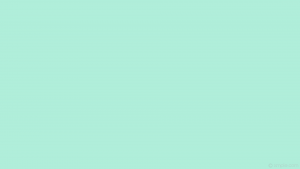Kablolu bağlantı her ne kadar kablosuza göre daha hızlı konumda olsa da çoğumuz kablolarla uğraşmayı sevmeyiz. Elimize ayağımıza dolaşır, hatta bağlantıları en ufak dokunuşta kopabilir. Artıları olduğu kadar eksileri de mevcut. Bu yüzden yavaş yavaş kablosuz seçenekler ararız. Bu yazımda ise mobil uygulama yazılımcıları için kablosuz bir şekilde debug (ayıklama) yapmalarını sağlayacak yöntemi paylaşacağım. Bunun için gerekli kütüphaneler var sırası geldikçe bağlantılarını bırakacağım.
İlk olarak ADB (Android Debug Device) için güncel dosyaları indirmek için tıklayın. Windows üzerinden devam ettiğimiz için “Download SDK Platform-Tools for Windows” bağlantısıyla indirebilirsiniz. İşletim sisteminize göre indirmeyi gerçekleştirin. Daha sonra indirdiğiniz arşivdeki platform-tools klasöründe bulunanları herhangi bir yerde adb isimli klasör oluşturup içine atın.
Şimdi başlat bölümünden komut istemini yani cmd.exe‘yi açıp adb klasörümüze gelelim ve kontrol amaçlı adb devices komutunu çalıştıralım.
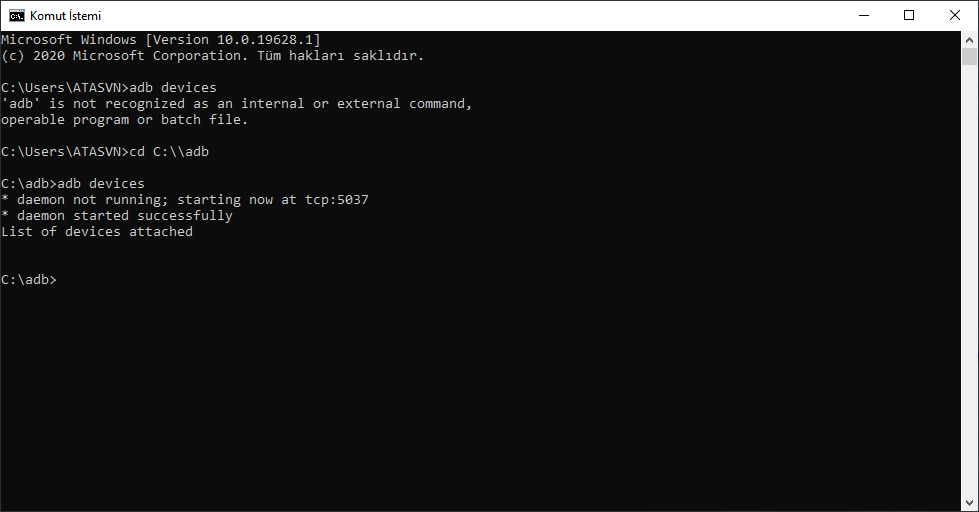
Eğer ilk uyguladığım komuttaki gibi hata almayıp, sadece kendi klasöründe değil her konumda adb komutlarını çalıştırmak istiyorsanız ortam değişkenlerine adb’nin yolunu ekleyebilirsiniz. Nasıl ekleneceğini yazının sonunda bahsediyor olacağım.
Şuan bağlı cihaz olmadığı için liste boş gözüküyor. Buradan sonra ise Android telefonumuzu bilgisayara bağlayıp, bilgisayar ile aynı interneti kullanacak şekilde ayarlıyoruz. Telefonumuzun IP adresini bulup bir yere not ediyoruz. IP adresini genelde Bağlantılar -> Wi-Fi -> Gelişmiş yoluyla bulabilirsiniz. Benim IP adresim 192.168.1.2 şeklinde gözüküyor. Sırasıyla komut isteminde (cmd) aşağıdaki komutları uyguluyoruz.
- adb tcpip 5555
- adb connect 192.168.1.2 (burada telefonunuzun IP adresini yazmanız lazım)
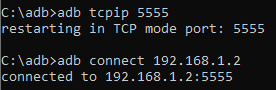
İşlem tamam artık usb bağlantısını koparabilir ve kablosuz bir şekilde IDE’mizden debug işlemi yapabiliriz. IDE’nin debug kısmında telefonunuz görünecektir.
Peki Telefonun Ekranını Bilgisayara Yansıtmak ve Yönetmek İstersek?
Bunun için ise scrcpy kütüphanesini kullanmamız gerekecek. Buradan bağlantısına ulaşabilir ve güncel versiyonunu indirebilirsiniz. Aşağıdaki görsel gibi bir alan olacaktır. Oradaki arşiv dosyasını indirip adb klasörümüzün içine çıkaralım. Klasöre çıkarma kısmında bazı dosyalar aynı isimde olduğu için uyarı verecektir. Hedefteki dosyaları değişirerek yolumuza devam edelim.

Şimdi komut istemine (cmd),
scrcpyyazarak telefonun ekranının gelmesini bekleyelim. Dikkat etmemiz gereken bir husus ise komut istemini (cmd) kapatmamız gerektiğidir. Komut istemi kapanırsa ekran aktarımı da son bulmuş olur.
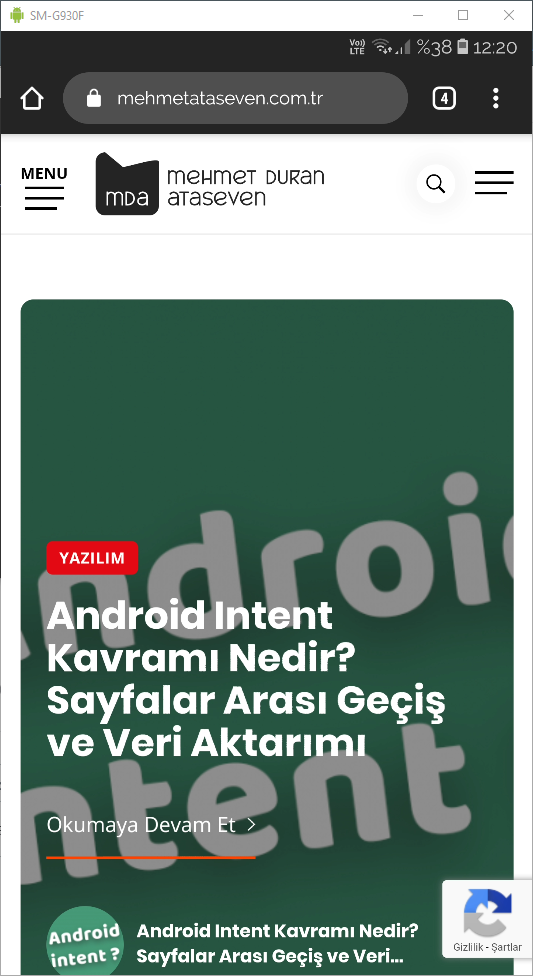
ADB’yi Ortam Değişkenlerine Eklemek
Yazının ortalarında bahsettiğim adb komutlarını her dizinde çalıştırmak için adb klasörümüzün yolunu kopyalamamız lazım. Tam adresini adb klasörüne Sağ Tık > Özellikler penceresinden öğrenebilirsiniz. Ardından başlata gelerek “Sistem ortam değişkenlerini düzenleyin” yazın ve Enter’a basın.
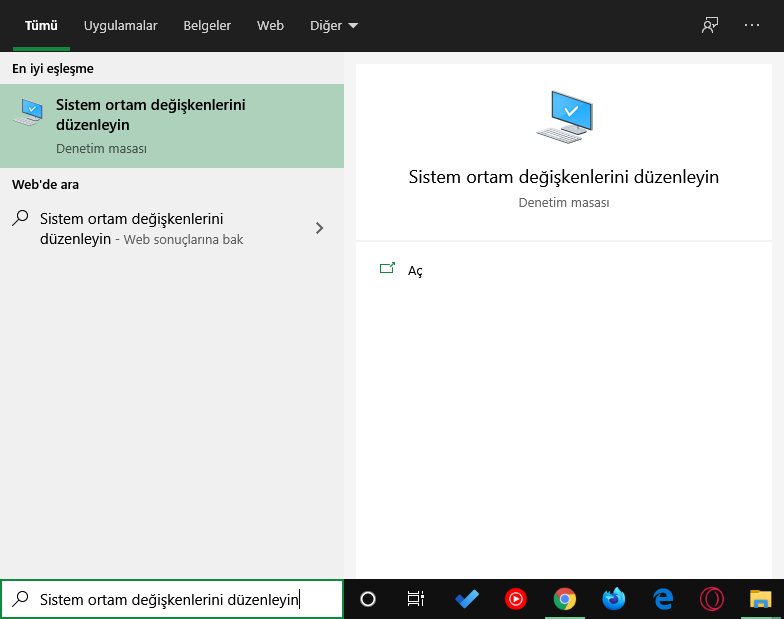
Sırasıyla Ortam Değişkenleri > Path > Düzenle > Yeni > Adb klasörümüzün yolunu ve yolun sonuna da klasör adı şeklinde ilerleyip Tamam butonlarına tıklayın.
Artık her konumda adb komutlarını ve scrcpy komutlarını çalıştırabilirsiniz.